Poputil
(2001-03-08)
Introduktion
Ladda ner PopUtil. PopUtil är ett program för att förhandsgranska e-mail och har bland annat följande finesser:
- Läs posten utan att breven laddas ner från servern.
Om någon har skickat en för stor bifogad fil kan du i PopUtil se vem som har skickat brevet, vad filen heter och även läsa själva brevet, innan du tar bort det. - Radera brev utan att först behöva ladda hem dem.
Har du fått spam kan du ta bort det utan att behöva läsa brevet eller ens ladda hem det. - Virussäkert.
PopUtil öppnar inga bifogade filer och kör inga skript. Öppnar du ett brev som innehåller virus i PopUtil får du bara se hur det ser ut. Själva viruset körs aldrig. - Ingen får reda på att du har läst brevet.
Även om du skulle öppna spam i PopUtil får avsändaren inte reda på det. - Skicka brev direkt till mottagarens e-postserver.
Skulle din internetleverantörs mailserver vara nere kan du skicka brev ändå med PopUtil. - Kontrollera e-postadresser.
Skriver du in exempelvis skum.adress@hotmail.com kontaktar PopUtil automatiskt Hotmail:s mailserver och frågar om de har en sådan adress. Observera att en del företags mailservrar säger att alla adresser är giltiga för att en spammare inte ska kunna kolla vilka adresser som existerar. Att PopUtil säger att en adress är giltig är därför ingen garanti för att den existerar, men om PopUtil däremot säger att adressen är ogiltig så innebär det att den inte existerar.
Huvudfönstret
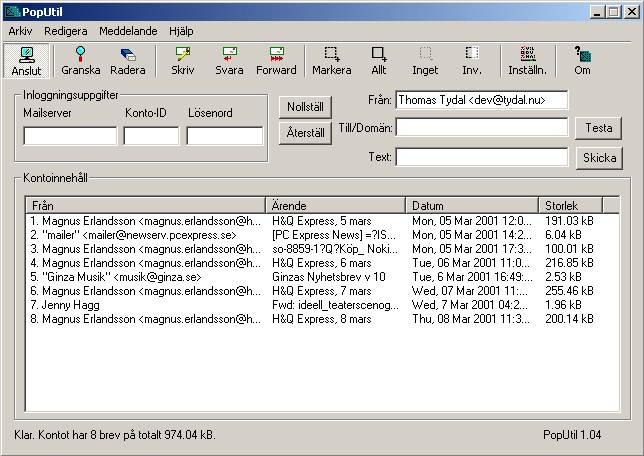
Att använda PopUtil
Börja med att fylla i inloggningsuppgifterna: mailserver, konto-ID och lösenord, och tryck därefter på Anslut uppe i vänstra hörnet. PopUtil kommer nu att försöka ansluta till servern med uppgifterna du angett. Går det bra kommer du att få upp en lista över de brev som för närvarande ligger i ditt konto på servern. Finns det inga brev där eller PopUtil inte kan ansluta kommer du få ett felmeddelande på statusraden i nederkanten.
Vill du öppna ett brev kan du dubbelklicka på det. Vill du radera ett brev kan du högerklicka på det och välja Radera. Om du vill radera flera brev är det enklare att du markerar dem först, antingen på vanligt Windowsvis (shift och ctrl), eller med hjälp av Markeraknappen om breven följer något mönster.
Knappraden
- Anslut
Ansluter, eller kopplar från, till e-mailservern. Fyll i inloggningsuppgifterna innan du trycker på knappen. - Granska
Öppnar det markerade brevet och hämtar de antal rader som är valt på inställningarna. - Radera
Raderar de markerade breven. - Skriv
Öppnar en dialogruta där du kan skriva ett nytt brev och skicka iväg det. - Svara
Laddar ner det markerade brevet och öppnar det citerat i ett nytt brev där du kan svara på det. - Forward
Laddar ner de markerade breven och skickar de sedan genast till den angivna adressen. - Markera
Markerar brev enligt angivna kriterier. - Markera allt
Markerar alla brev. - Markera inget
Avmarkerar alla brev. - Markera inverterat
Inverterar markeringen. Alla brev som är markerade avmarkeras och tvärtom. - Inställningar
Öppnar dialogrutan med inställningarna. Se nedan för vad inställningarna är till för. - Om
Visar vilka som jobbat med det här programmet.
Inställningar

- Snabbinloggning vid fler än n brev.
Om det skulle ha samlat sig väldigt många brev på ditt e-postkonto kan det väldigt lång tid om PopUtil ska gå igenom varje brev för att se vem det är ifrån, så med den här funktionen hoppar PopUtil över det om det finns fler än n brev på kontot. - Vid granskning, visa n rader.
Hur många rader av brevet du ska få upp när du vill titta på det. - Pop3-port och Smtp-port.
Behöver sällan ändras från sina standardvärden på 110 och 25, men om det nu skulle behövas så går det att göra här. - Identifiering för HELO
När man skickar brev måste man för de flesta servrar identifiera sig som någonting. Exakt vad man väljer har ingen betydelse, men det kommer oftast med i brevhuvudet. - SMTP-server.
Om du väljer att inte skicka breven direkt, eller du inte har angett DNS-server kommer breven att skickas via den här servern istället. - E-postadress.
Din e-postadress. Används när du skriver brev och testar e-postadresser. - DNS.
Måste anges för att kunna kolla e-postadresser och skicka brev direkt till mottagarens e-postserver. Vet du inte vad du ska skriva här, fråga systemansvarig eller din internetleverantör.